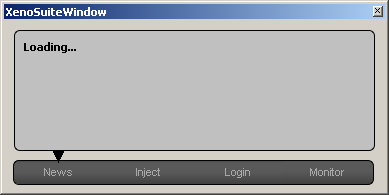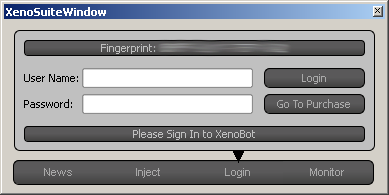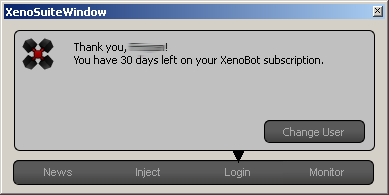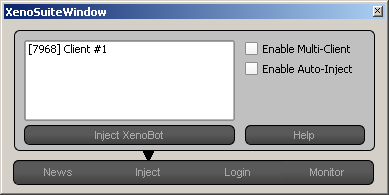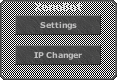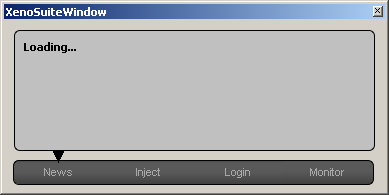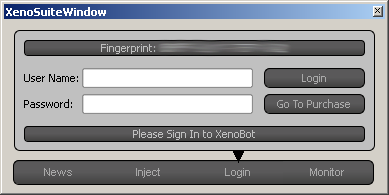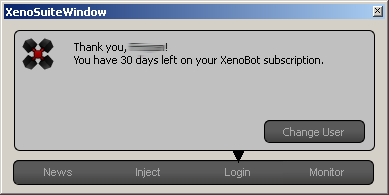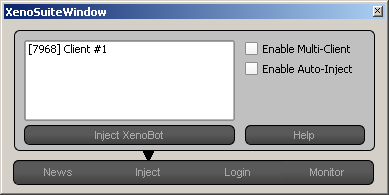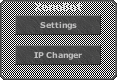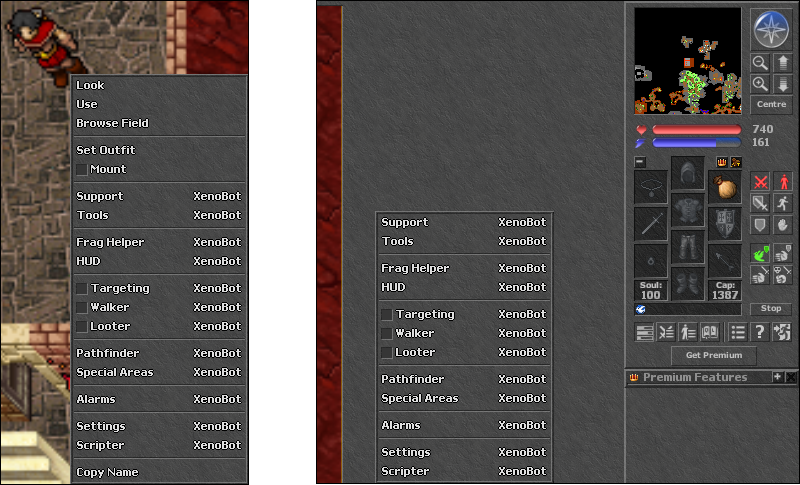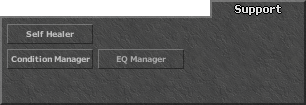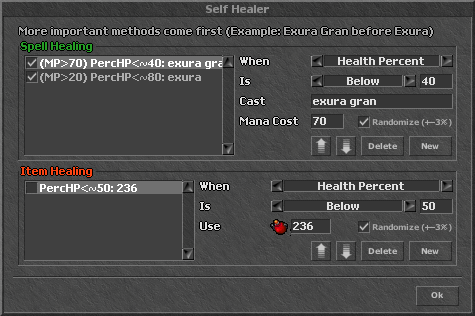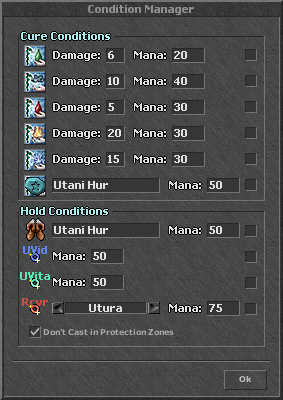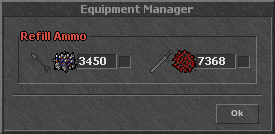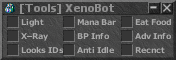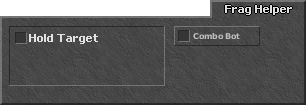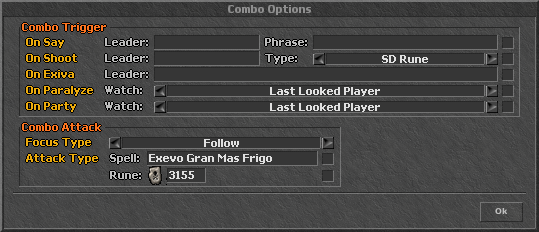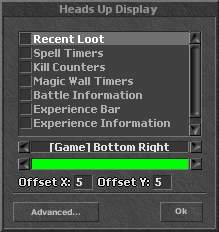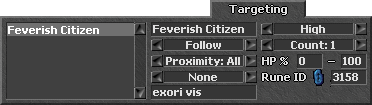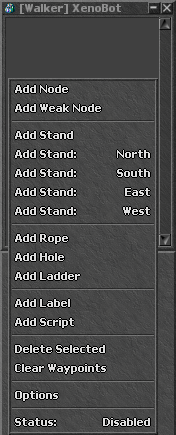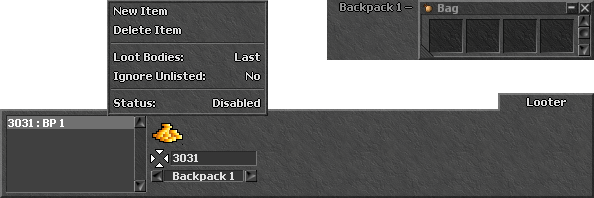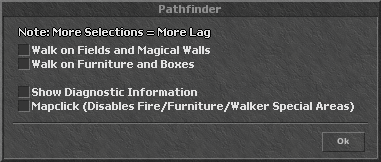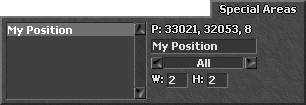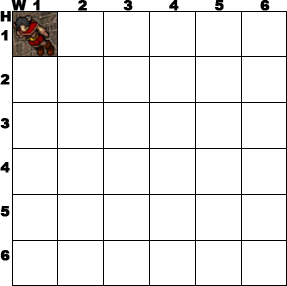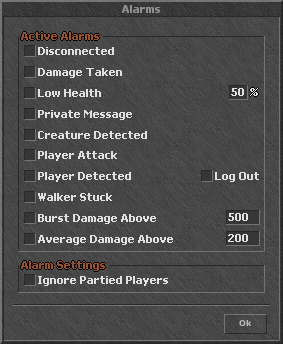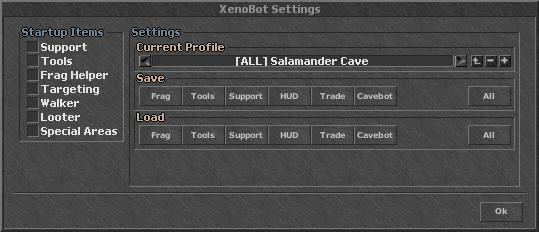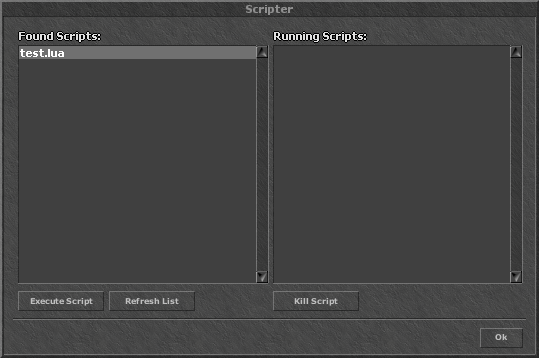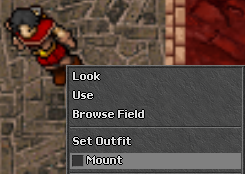Installation of XenoBot Suite is straightforward, visit the download page for the latest version.
After the installation has finished, a XenoSuite icon will be on your desktop.
For XenoBot to run properly, we suggest running both the client and the bot with admin privileges. Setting this up is easy, just follow these steps:
- Rightclick the icon (XenoSuite / Tibia) and leftclick 'Properties'.
- Leftclick 'Compability' and check the box on the bottom.
- Press 'OK' - Done!
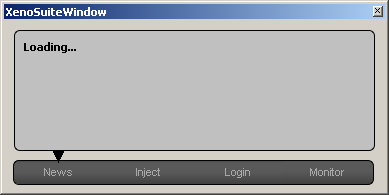 |
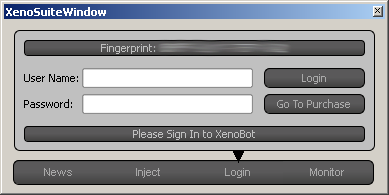 |
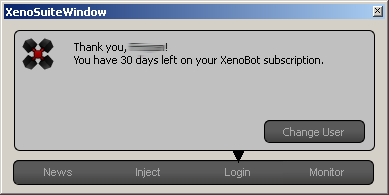 |
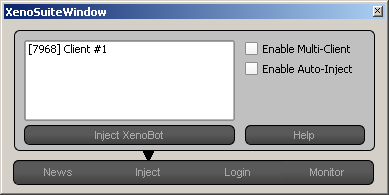 |
| When first starting up XenoSuite, your first tab will be 'News' where all the latest news are published from the forums to help you keep track. Proceed to click the 'Login' tab. |
Good! You should now see this, type in the name of your forum account along with the password and hit 'Login'. |
You'll get notified if your login was a success aswell as how many days of your subscription remains. Proceed to click the 'Inject' tab. |
Choose the client you wish to inject or enable the auto-inject function which will inject everything for you. You should now receive a window to the top left of your window tibia if it injected without problems.
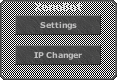 |
Xeno Suite Window
- 'Enable Multi-Client' - This will allow you to use several clients at the same time without interupting anything.
- 'Enable Auto-Inject' - This will inject automatically into your open clients, saving you some time.
Where to put your XenoBot files
Depending on the language set on your computer, the name of 'My Documents' may vary. You should find the folder in the same list as your Picture, Movie and Music library when you have a folder open.
Inside 'My Documents' you'll find a folder named 'XenoBot'
- .LUA and .XBLUA goes inside the 'Scripts' folder.
- XBST goes inside the 'Settings' folder.
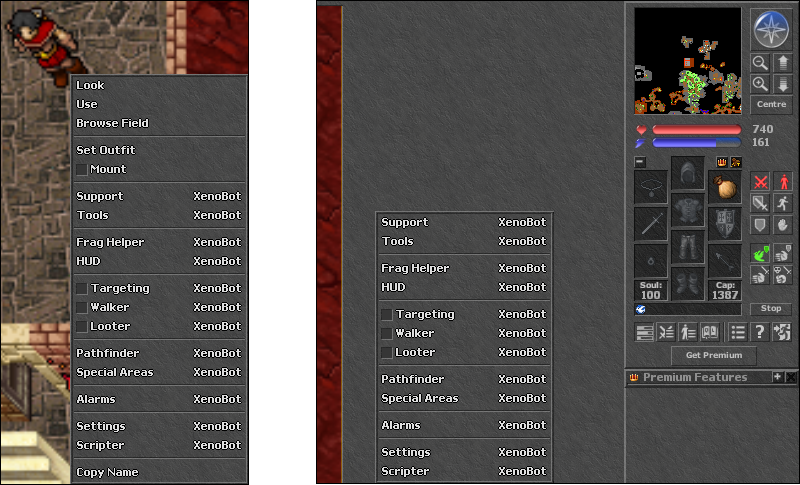
You can rightclick yourself or rightclick any area beside the gamewindow to bring up the menu.
Through this menu, you can control the walker, looter, targeter, scripter and so forth.
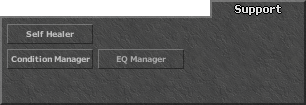
Under the support, you can add rules for healing, refilling of ammunition, curing and holding certain conditions.
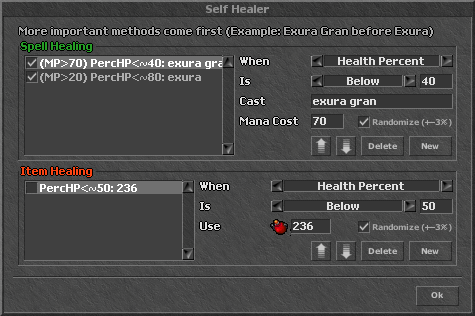
General
- When - Decide if this spell is going to trigger depending on your health, health percent, mana, mana percent, burst damage or average damage.
- Is - Decide if it's going to get triggered above or below previous setting and at what value.
- Randomize - This will cast the spell at random if the above statements are 97-103% true.
- Up arrow - Moves a spell/item up one row, giving it a higher priority.
- Down arrow - Moves a spell/item down one row, giving it a lower priority.
- New - Creates a new entry.
- Delete - Deletes the entry currently selected.
Spell Healing
- Cast - The spell you're going to cast.
- Mana Cost - self explanatory.
Item Healing
- Use - The item id you're going to use.
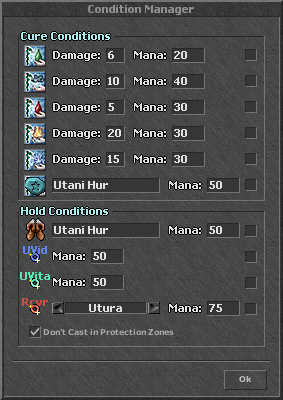
Cure Conditions:
- Poison - If poisontick is above the first value and mana is above the second value, cast 'exana pox'.
- Death - If deathtick is above the first value and mana is above the second value, cast 'exana mort'.
- Bleed - If bleedtick is above the first value and mana is above the second value, cast 'exana kor'.
- Fire - If firetick is above the first value and mana is above the second value, cast 'exana flam'.
- Energy - If energytick is above the first value and mana is above the second value, cast 'exana vis'.
- Paralyze - If paralyzed, cast the first value if mana is above the second value.
Hold Conditions:
- If not hasted, cast first value if mana is above second value.
- If not invisible, cast 'utana vid' if mana is above first value.
- If not manashield, cast 'utamo vita' if mana is above first value.
- If not recovering, cast either 'utura' or 'utura gran' if mana is above first value.
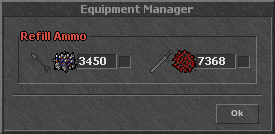
Fill in the ID of the ammunition to refill
- The arrow (to the left) is for refilling ammunition to arrow slot.
- The sword (to the right) is for refilling ammunition to weapon slot.
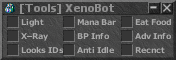
- Light - Lights up your tibiascreen like it's daytime.
- Mana Bar - Creates a mana bar HUD right beneath your health bar.
- Eat Food - Eats whatever food you have inside your backpack once in a while.
- X-Ray - Shows monsters, players and NPCs below you and 1-2 SQMs outside your screen.
- BP-Info - Creates a small HUD-window showing all items when hovering over your open backpacks.
- Adv Info - By looking at players, their level, vocation, current health and max health shows up by their name.
- Look IDs - Whenever looking at an object, it will also display the ID.
- Anti Idle - Spins you around to avoid getting kicked after 15 minutes of idling.
- Recnct - Reconnects you to the game if you have been disconnected.
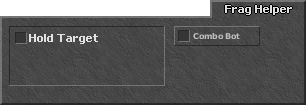
- Hold Target - Will keep target on the last player you targeted.
- Combo Bot - Enable the combo bot / Open the settings.
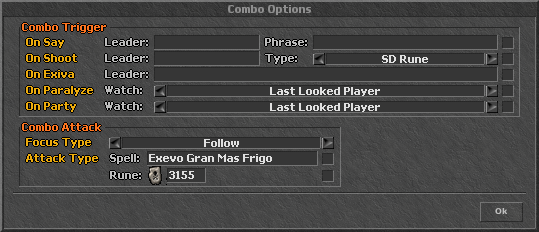
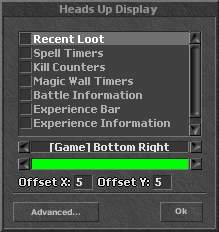
General:
- Position - Set the position of the HUD
- Color - Set the color of the HUD
- Offset X/Y - Nudge the position of the HUD placement by x pixels
Type:
- Recent Loot - The last 5 creature loot messages - Advanced: Use list (ignore general loot), creature and item list, hide any message that has no loot.
- Spell Timers - Timers for haste, mana shield, invisible and buffs - Advanced: Disable any of those four.
- Kill Counters - What and how many creatures have been killed - Advanced: Use list (ignore monsters that are not on the list), reset creature count, creature name, amount of creature killed.
- Magic Wall Timers - Timers displayed on magic walls.
- Battle Information - Most taken, average taken, burst taken, most dealt, last target, last follow, last exiva - Advanced: Disable any of those seven.
- Experience Bar - A large bar of your current experience bar.
- Experience Information - Experience per hour, experience remaining and time remaining till level - Advanced: Disable any of those three.
- HP and MP Percent - Health and mana percent displayed on the right side health/mana bars of the client. On Click Events: When clicking bars, they can cast spells and use potions.
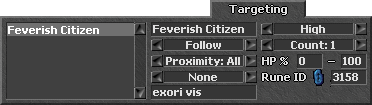
- List - Rightclick this area to add, delete creatures and move them up or down.
- Name - Name of the creature.
- Priority - Very Low, Low, Medium, High, Very High, If Stuck. If walker is stuck, only then attack this creature.
- Stance - Do Nothing, Follow, Diagonal, 3/4SQM Diagonal, 3/4SQM Distance, Dynamic. The way your character will approach the creature.
- Count - Minimum count of creatures with the same name on your screen.
- Proximity - How close the creature will be to you.
- HP % - Health percent range the creature will be.
- Spell/Rune Option - None, Spell, Rune.
- Rune ID - Self explanatory.
- Spell - The spell that will be cast.
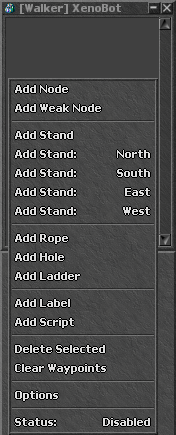
- Add Node - Try to reach this waypoint, if close enough, continue to the next waypoint.
- Add Weak Node - Try to reach this point, if can't be reached, continue to the next waypoint.
- Add Stand - Adds a waypoint that must be reached.
- Add Stand Direction - Adds a waypoint that must be reached, NORTH/SOUTH/EAST/WEST of you.
- Add Rope - Adds a waypoint where the bot will use a rope on.
- Add Hole - Adds a waypoint where the bot will use a shovel north of where you were standing.
- Add Ladder - Adds a waypoint where the bot will rightclick on, expecting it to reach a floor higher/lower (sewers gates).
- Add Label - Adds a label that can be called from Lua.
- Add Script - Adds a oneliner where your script can use functions from the XenoLuaLib.lua.
- Delete Selected - Deletes the currently selected waypoint.
- Clear Waypoints - Cleans the entire list from waypoints, labels and oneliners.
- Options - Set the rope- and shoveltype.
- Status - Disable/Enable the walker.
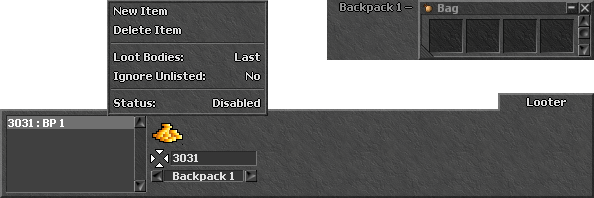
- Loot Bodies - Loot corpses after all creatures are dead or after they have been killed.
- Ignore Unlisted - Loot corpses containing items that are listed or just loot if creature has an item in it.
- Status - Enable/Disable the looter.
- ID - ID of the item you want to loot.
- Destination - Where the item should be moved to. Backpack 1-16, Ground, Right Hand, Left Hand, Arrow Slot, Use, Use On Self.
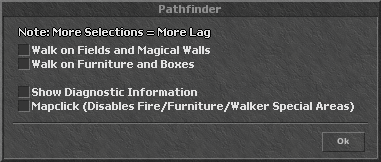
- Walk on Fields and Magic Walls - Self explanatory.
- Walk on Furniture and Boxes - Self explanatory.
- Show Diagnostic Information - A HUD grid will popup for each tile, telling you if the tile is blocked or walkable along with some extra information about your character on the right side.
- Mapclick - Will only mapclick to move, instead of using arrowkeys.
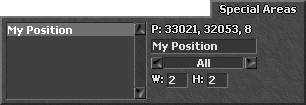
Special areas is a crucial aspect when it comes to avoiding situations with dangerous creatures or zones. By adding a new special area to the list, the position where it start is your current position.
Adjusting the height and width will increase the area from the starting position.
To demonstrate how it works, take a look at this picture:
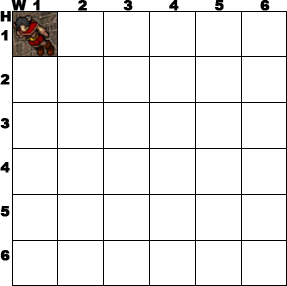
Each square represents a tile, increasing the width or height will mark that tile to a certain condition.
The conditions are:
- Walker - The walker see this is as a blocking area (like a wall for an example)
- Targeting - The targeting will not target any creatures inside this area
- Looter - The looter will not loot corpses inside this area
- All - All above are considered.
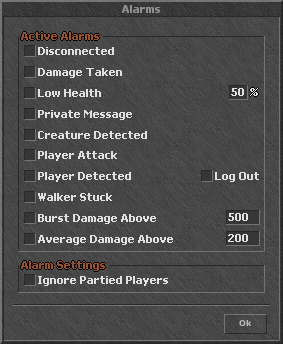
- Disconnected - Alarm if disconnected.
- Damage Taken - Alarm if any damage has been taken.
- Low Health - Alarm if health percent is lower than what is set.
- Private Message - Alarm if private message received.
- Creature Detected - Alarm if any creature has been detected.
- Player Attack - Alarm if a player is attacking you.
- Player Detected - Alarm if player has been detected on screen, option to logout.
- Walker Stuck - Alarm if character can't reach the next waypoint.
- Burst Damage Above - Alarm if received more then what has been set.
- Average Damage Above - Alarm if received more than what has been set.
- Ignore Partied Players - Ignore any players that are in the same party as your character.
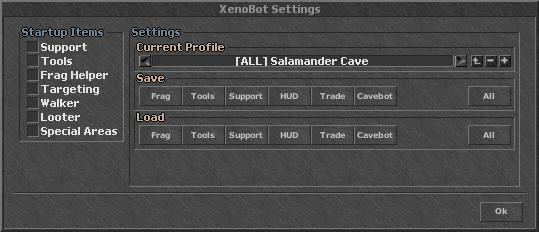
Startup Items
Settings:
- Current Profile - The XBST currently selected.
- Bent Arrow - Renaming the profile.
- Minus - Delete the profile.
- Plus - Create a new profile.
- Frag - Loads/Saves the profile frag helper setting.
- Tools - Loads/Saves the profile tools settings.
- Support - Loads/Saves the profile support settings.
- HUD - Loads/Saves the profile HUD settings.
- Trade - Loads/Saves the profile trade settings.
- Cavebot - Loads/Saves the profile cavebot settings.
- All - Loads/Saves the entire profile settings.
- "Save" - If pressing any buttons under this, it will save the settings to the profile selected.
- "Load" - If pressing any buttons under this, it will load the settings from the profile selected.
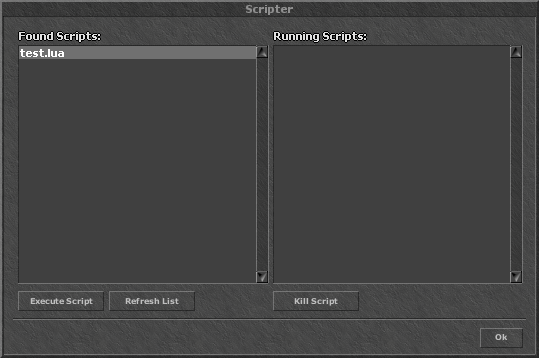
- Found Scripts - All scripts that are inside My Documents\XenoBot\Scripts and named .lua or .xblua are listed here.
- Running Scripts - All scripts currently running.
- Execute Script - Runs the script.
- Refresh List - Refreshes the list if any new scripts has been added.
- Kill Script - Terminates the script running.
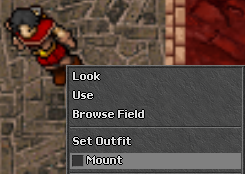
To enable/disble the auto-mount function, just check the little box to the left of 'Mount'
some text here 1
some text here 2
some text here 3